ArcGISで大きな地図の印刷(A1×4枚分)
A1プリンターが借りられることになったので、A1×4サイズの地図を印刷してみました。
ところで、このサイズですとロール紙なので、最初から細長く印刷して上下に張り合わせると綺麗に大きな地図ができるんですね^^ 理屈は簡単なのですが、思った以上に試行錯誤しましたので、忘れないうちに手順をメモしておこうと思います。
1)ユーザー設定のサイズを作る。
A1の紙は594mm×841mmです。
これをタテヨコ2倍にして、「1188mm×1682mm」の設定を作ります。
こんなに大きい紙はないので、一旦PDFに出力します。
今回はCube PDFというソフトを使いました。
ArcGISの画面左上の、File から「Page & Printer Setting」を選んで、印刷設定画面を出します。
プリンターで「Cube PDF」を選択し、「Properties」をクリックします。
「Cube PDF」の設定画面がでます。
「用紙/品質」タブを選択し、右下の
「詳細設定」をクリックします。そこに
「用紙サイズ」を選択する箇所がありますので「A0」を選択して「OK」とします。

※カスタムサイズで「1188mm×1682mm」を作ったのですが、出力が途中で止まってしまいました。私の環境ではA0が最大サイズのようです。うーん残念!
「OK」するとArcGISの印刷設定画面に戻ります。
「Cube PDF」が「A0」
「Map Page Size」を「Use Printer Peper Settings」にします。こうするとプリンターの設定ピッタリに印刷するようになります。今回はCubePDFで設定した「A0」ピッタリに出力されることになります。

そして、いったん「Cancel」して、地図の画面に戻ります。
2)ArcGISのサイズをあわせる。
地図の画面にもどったら、Layout Viewを選択します。左下のすみっこにちっちゃくあるので、よく探してみてください。

Layout Viewを選択すると、A0のレイヤーが表示されていると思います。かなり巨大です。私のパソコンだと、⒓%で表示すると、ちょうど上下がおさまりました。
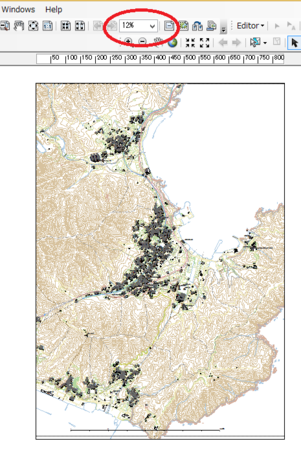
まず、レイヤーと表示範囲を合わせます。
ななめ矢印マークをクリックして、選択モードにしてレイヤーと表示範囲がちょうどよくなるように調節します。
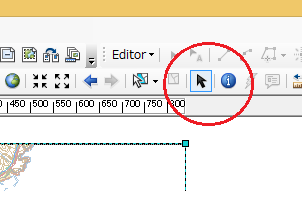
それから、手のひらマークを選択して、表示範囲がちょうどよくなるように調節します。
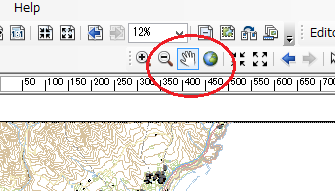
ちょうどいい感じになったら、File→Print→OKで印刷します。
今回はCubePDFを使うので、PDFの出力先を聞かれたりします。
処理がひととおり終わると、PDFができています。確認してみましょう。
2)「1188mm×1682mm」のPDFを印刷
さて、印刷です!
プリンターはA1プリンターを選択します。(今回はEPSONのPX-8000でした)
プロパティでA1を選択し、サイズを確認します。
「A1 594mm×841mm」
これをメモして、長辺を二倍にしてユーザー定義の用紙設定を作ります。
「594mm×1682mm」
細長いですね。「OK」してPDFの印刷画面に戻ります。
プレビューすると細長い紙を左右に張り合わせて、大きくした紙に印刷イメージが配置されていると思います。
のりしろが必要なので、倍率を調節して、ちょうどピッタリの大きさになるようにします。
A0を「1188mm×1682mm」にあわせると135%となりました。ピッタリの大きさになったら「印刷」をクリックします。
3)紙のセットで悪戦苦闘
巨大なプリンターなので、ロール紙のセットや吸着、廃インクタンクなど、
いつものプリンターでは見られない設定がいろいろありました。
教えていただきながら、説明書をダウンロードして確認して四苦八苦。どうにか印刷をすることができました。
以上となります。
大変でしたが、このサイズだとテーブルを囲んで10人でミーティングとかできるんですね。
地域の全体像を把握するのにも、紙が大きいとインパクトが全然ちがって面白かったです。
次回はもっとすんなりできますように、このメモを残します。